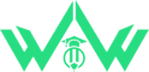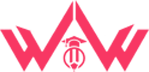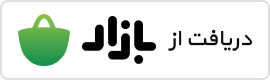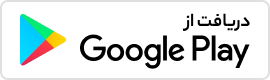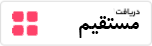درسنامه کامل کار و فناوری هفتم فصل 2 کاربرد فناوری اطلاعات و ارتباطات
تعداد بازدید : 3.77Mخلاصه نکات کار و فناوری هفتم فصل 2 کاربرد فناوری اطلاعات و ارتباطات - درسنامه شب امتحان کار و فناوری هفتم فصل 2 کاربرد فناوری اطلاعات و ارتباطات - جزوه شب امتحان کار و فناوری هفتم نوبت اول فصل 2 کاربرد فناوری اطلاعات و ارتباطات
تعریف فناوری اطلاعات و ارتباطات و ابزارهای آن و کاربرد آن ها
تعریف فناوری اطلاعات و ارتباطات:
به فرآیندهایی که برای جمع آوری، ذخیره سازی، پردازش، تعادل و ارائه اطلاعات به کار می رود، فناوری اطلاعات و ارتباطات می گویند.
نکته:
فناوری اطلاعات و ارتباطات از طریق ابزارهایی مانند رایانه، اینترنت و تلفن همراه به کار می رود.
ابزارهای فناوری اطلاعات و ارتباطات و کاربرد آن ها:
|
ردیف |
ابزار ها |
کاربرد ابزار |
امکاناتی که می توان به این ابزار اضافه کرد |
|
1 |
تلفن همراه |
مکالمه در همه جا |
نصب ارتفاع سنج، فشارسنج، میکروسکوپ |
|
2 |
تبلت و لپ تاپ |
مکالمه ،اینترنت و ... |
نصب دوربین دید در شب ،چک کردن بدن انسان و ... |
|
3 |
تلویزیون هوشمند |
نمایش، اینترنت ، شبکه |
اتصال به چاپگر ارتباط با ماهواره وشبکه و ... |
|
4 |
میز هوشمند الکترونیکی |
سهولت در کار با رایانه |
ورود به دنیای مجازی، بازی سه بعدی |
|
5 |
ویدئو کنفرانس، شبکه |
سهولت ارتباط با تمامی نقاط دنیا |
ویدیو کنفرانس به صورت سه بعدی |
مای درس ، برترین اپلیکیشن کمک درسی ایران
پوشش تمام محتواهای درسی پایه هفتم- آزمون آنلاین تمامی دروس پایه هفتم
- گام به گام تمامی دروس پایه هفتم
- ویدئو های آموزشی تمامی دروس پایه هفتم
- گنجینه ای از جزوات و نمونه سوالات تمامی دروس پایه هفتم
- فلش کارت های آماده دروس پایه هفتم
- گنجینه ای جامع از انشاء های آماده پایه هفتم
- آموزش جامع آرایه های ادبی، دستور زبان، قواعد زبان انگلیسی و ... ویژه پایه هفتم
کاربرد فناوری اطلاعات و ارتباطات در زندگی
کاربرد فناوری اطلاعات و ارتباطات در زندگی:
- کاربرد در آموزش و مدرسه هوشمند
- کاربرد در پزشکی
- کاربرد در مسافرت و تهیه بلیط و رزرو
- کاربرد در فرستادن نامه و ایمیل
- کاربرد در تجارت الکترونیکی
تاثیرات استفاده از فناوری اطلاعات و ارتباطات در زندگی:
|
ردیف |
ابزار فناوری اطلاعات و ارتباطات |
تاثیرات استفاده از این ابزار در زندگی |
|
1 |
رایانه ،لپ تاپ ،تبلت |
افزایش سرعت و دقت در کار های مختلف |
|
2 |
تلفن همراه |
ارتباط راحت و سریع در هر مکان |
|
3 |
خود پرداز بانک |
خدمات بانکی آسان و سریع |
|
4 |
اینترنت |
دسترسی به اطلاعات بسیار گسترده از سراسر دنیا |
جزوات جامع پایه هفتم
جزوه جامع کار و فناوری هفتم فصل 1 نوآوری و فناوری
جزوه جامع کار و فناوری هفتم فصل 2 کاربرد فناوری اطلاعات و ارتباطات
جزوه جامع کار و فناوری هفتم فصل 3 جست و جو و جمع آوری اطلاعات
جزوه جامع کار و فناوری هفتم فصل 4 مستند سازی
جزوه جامع کار و فناوری هفتم فصل 7 کسب و کار
جزوه جامع کار و فناوری هفتم فصل 8 نقشه کشی
جزوه جامع کار و فناوری هفتم فصل 9 کار با چوب
جزوه جامع کار و فناوری هفتم فصل 5 اشتراک گذاری اطلاعات
جزوه جامع کار و فناوری هفتم فصل 10 پرورش و نگه داری گیاهان
جزوه جامع کار و فناوری هفتم فصل 11 پوشاک
جزوه جامع کار و فناوری هفتم فصل 12 خوراک
جزوه جامع کار و فناوری هفتم فصل 6 برنامه نویسی
بانکداری الکترونیک و کارت های بانکی
بانکداری الکترونیک:
- دستگاه های خودپرداز
- کارت های بانکی
- پایانه های فروش
مزایای استفاده از کارت های بانکی:
- عدم نیاز به حمل و نقل فیزیکی پول و کاهش خطر سرقت آن
- افزایش سرعت و دقت در عملیات پولی
- امکان انجام عملیات مربوط به کارت های بانکی در تمام ساعت شبانه روز
- خرید آسان و مطمئن
- صدور مجدد و مسدود نمودن کارت ) در صورت مفقود شدن یا به سرقت رفتن (
انجام امور بانکی از طریق کارت های بانکی:
- دریافت پول نقد
- انتقال وجه
- پرداخت قبوض
- گزارش از حساب بانکی بدون نیاز به مراجعه به بانک
نگهداری از کارت های بانکی و بالا بردن امنیت:
کارت ها نباید خم شوند و در کنار دستگاه های مغناطیسی مثل تلفن همراه و آهن ربا قرار گیرند.
نباید در کنار اشیای برنده فلزی و تابش مستقیم نور خورشید قرار گیرند.
باید گذرواژه )رمز( را به خاطر سپرد.
نباید گذرواژه را پشت یا روی کارت نوشت.
باید گذرواژه را به صورت دوره ای تغییر داد.
در صورت مفقود شدن و یا به سرقت رفتن کارت، باید به نزدیکترین شعبه بانک برای مسدود نمودن کارت مراجعه کرد.
چگونگی نشستن درست هنگام کار با رایانه
چگونگی نشستن درست هنگام کار با رایانه:
هنگام نشستن روی صندلی باید از صندلی مخصوص استفاده کرد و فاصله چشم از مانیتور بین 51 تا 61 سانتی متر باشد.
ارتفاع صندلی را باید متناسب با قد افراد تنظیم کرد و در هنگام نشستن باید کمر و پشت را به پشتی صندلی چسباند.
زاویه مچ دست، زانو و کمر همواره باید 90 درجه باشد.
هنگام کار با دست مچ ها را آزاد نگه دارید و به آن ها فشار نیاورید.
هر یک ساعت کار با رایانه مدت 15 دقیقه استراحت و به فاصله دور نگاه کنید.

مای درس ، برترین اپلیکیشن کمک درسی ایران
پوشش تمام محتواهای درسی پایه هفتم- آزمون آنلاین تمامی دروس پایه هفتم
- گام به گام تمامی دروس پایه هفتم
- ویدئو های آموزشی تمامی دروس پایه هفتم
- گنجینه ای از جزوات و نمونه سوالات تمامی دروس پایه هفتم
- فلش کارت های آماده دروس پایه هفتم
- گنجینه ای جامع از انشاء های آماده پایه هفتم
- آموزش جامع آرایه های ادبی، دستور زبان، قواعد زبان انگلیسی و ... ویژه پایه هفتم
برنامه آموزش نقاشی با رایانه
برنامه آموزش نقاشی با رایانه ( paint)
باز کردن برنامهpaint :
- start
- برنامه paint
- ورود به برنامه paint
ایجاد پوشه:
- راست کیک
- new folder
- کلیک روی folder و تغییر نام با rename
حذف پوشه:
- راست کلیک روی پوشه و انتخاب
- گزینه delete
انتخاب همه متن: Contorol + A
رفتن به سطر بعد: Enter
معرفی سربرگ: Home

Copy :
با استفاده از این ابزار می توانیم از محتویات موجود در سند الگوبرداری کرده و در سند دیگری و یا در ناحیه دیگری از همان سند جایگزاری کنیم,
Cut :
در صورتی که بخواهیم قسمتی از متن موجود و یا فایلی از سند را الگوبرداری کنیم به گونه ای که در سند اصلی و یا مکان اولیه متن دیگر آن محتویات نباشد و کاملا حذف شود از این ابزار استفاده می کنیم.
Paste :
این ابزار جهت جایگذاری هر متن و فایلی که با استفاده از ابزار هایی مثل Cut و یا Copy الگوبرداری می شوند را جایگذاری می کند.

ابزار Select :
از این ابزار جهت انتخاب قسمتی از یک تصویر استفاده می شود.
با کلیک بر روی فلش رو به پایین ابزار Select لیست کشوئی از ابزار ظاهر می گردد.
گزینه Rectangular Section:
از این گزینه جهت انتخاب قسمتی از تصویر به شکل مربع یا مستطیل استفاده می شود.
گزینه Free-From Selection :
از این گزینه جهت انتخاب قسمتی از تصویر به صورت نامنظم استفاده می شود.
گزینه Select All :
از این گزینه جهت انتخاب تمام محتویات موجود در صفحه Paint استفاده می شود.
گزینه Invert Selection :
از این گزینه جهت معکوس کردن ناحیه انتخابی استفاده می گردد.
گزینه delete :
از این گزینه جهت حذف کردن ناحیه انتخابی استفاده می گردد.
با کیک بر روی ابزار Rotate :
لیستی از گزینه ها نمایش داده می شود که با انتخاب هر کدام تصویر و یا صفحه انتخابی به آن اندازه تغییر جهت داده و می چرخد.
لازم به ذکر است اگر ناحیه ای انتخاب نشده باشد کلیه صفحه Paint با انتخاب هر کدام از گزینه های Rotate می چرخد.
اما اگر ناحیه یا قسمتی از تصویر و یا صفحه انتخاب شده باشد با انتخاب هر کدام از گزینه های Rotate می چرخد.
Crop :
اگر بخواهیم قسمتی از تصویر را فقط در صفحه داشته باشیم لازم است از ابزار Crop استفاده می کنیم.
جزوات جامع پایه هفتم
جزوه جامع کار و فناوری هفتم فصل 1 نوآوری و فناوری
جزوه جامع کار و فناوری هفتم فصل 2 کاربرد فناوری اطلاعات و ارتباطات
جزوه جامع کار و فناوری هفتم فصل 3 جست و جو و جمع آوری اطلاعات
جزوه جامع کار و فناوری هفتم فصل 4 مستند سازی
جزوه جامع کار و فناوری هفتم فصل 7 کسب و کار
جزوه جامع کار و فناوری هفتم فصل 8 نقشه کشی
جزوه جامع کار و فناوری هفتم فصل 9 کار با چوب
جزوه جامع کار و فناوری هفتم فصل 5 اشتراک گذاری اطلاعات
جزوه جامع کار و فناوری هفتم فصل 10 پرورش و نگه داری گیاهان
جزوه جامع کار و فناوری هفتم فصل 11 پوشاک
جزوه جامع کار و فناوری هفتم فصل 12 خوراک
جزوه جامع کار و فناوری هفتم فصل 6 برنامه نویسی
Text و pencil
ابزار Pencil :
از این ابزار جهت رسم خطوط و منحنی به صورت آزاد استفاده می شود.
جهت استفاده از این ابزار باید مراحل زیر را دنبال کنیم.
بر روی سربرگ Home کلیک می کنیم. به گروه Toolsمراجعه می کنیم.
بر روی ابزار Pencil کلیک می کنیم.
تغییر سایز قلم :
جهت تغییر سایز قلم بر روی ابزار size کلیک چپ می کنیم .
لیست کشوئی از سایز های قلم ظاهر می گردد .
جهت انتخاب سایز مورد نظر بر روی یکی از موارد موجود در لیست کلیک چپ می کنیم .

جهت انتخاب رنگ برای ابزارPencil لازم است ابتدا بر روی Color کلیک چپ کنیم.
سپس از پالت رنگ موجود، رنگ مورد نظر را انتخاب کنیم.
حال متن مورد نظر را با فشردن کلیک چپ ماوس و حرکت آن می نویسیم.
Color Picker :
از این ابزار جهت نمونه برداری از رنگ تصویری از صفحه استفاده می گردد.
Fill with Color :
از این ابزار جهت رنگ کردن داخل یک شکل بسته استفاده می شود.
لازم است ابتدا شکل مورد نظر را رسم کنیم.
سپس بر روی این ابزار کلیک چپ می کنیم و یا می توانیم با استفاده از ابزارColor Picker از تصویر نمونه ای از رنگ را انتخاب کنیم سپس با استفاده از ابزار Fill With Color آن رنگ را در ناحیه دیگری از تصویر اعمال کنیم.
با استفاده از ابزارColor Picker از تصویر نمونه ای از رنگ را انتخاب می کنیم. مشاهده می شود Color1 آن رنگ را ثبت کرده است.
حال بر روی ابزارFill With Color کلیک چپ می کنیم. سپس اشاره گر ماوس را در داخل شکل بسته قرار داده و کلیک چپ می کنیم.
مشاهده می شود داخل تصویر از رنگ مورد نظر پر شده است.
لازم به ذکر است باید ناحیه انتخابی همانند رنگ انتخابی نباشد .
Text :
از این ابزار جهت نوشتن متن داخل تصویر و یا صفحه استفاده می شود.
جهت استفاده از این ابزار لازم است ابتدا بر روی ابزار Text کلیک چپ کنیم.
سپس در ناحیه ای از صفحه که تصمیم به تایپ متن داریم کلیک چپ کنیم.
کادری ظاهر می گردد در داخل آن می توانیم متن مورد نظر را تایپ کنیم.
نکته :
اگر بخواهیم اندازه کادر مورد نظر را کاهش و یا افزایش دهیم لازم است اشاره گر ماوس رو بر روی تصاویر مربع شکل در کنار کادر قرار دهیم اشاره گر ماوس به حالت فلش دو سویه ظاهر می گردد. حال کلیک چپ ماوس را فشرده و حرکت می دهیم مشاهده می کنیم کادر مورد نظر در حال تغییر سایز می باشد. با اتمام کار کلیک چپ ماوس را رها می کنیم.
نکته :
اگر متن مورد نظر را از قبل تایپ کرده باشیم و بخواهیم تغییر رنگ بدهیم لازم است در حالتی که هنوز متن مورد نظر در داخل کادر تایپ قرار دارد را انتخاب کنیم و سپس یکی از رنگ های پالت رنگ را انتخاب کنیم.
نکته :
اگر بخواهیم متنی که تایپ می کنیم همان پس زمینه قبلی صفحه باشد و روی همان تایپ کنیم لازم است از سربرگ Text گروه Background بر روی ابزار Transparent کلیک چپ کنیم. و سپس شروع به تایپ نماییم .
نکته :
جهت تغییر رنگ فونت لازم است از پالت رنگ Colors رنگی را به اختیار انتخاب کنیم .
نکته :
در صورتی که بخواهیم متنی که تایپ می کنیم با پس زمینه مجزا و به رنگ دیگری باشد لازم است از سربرگ Text گروه Background بر روی ابزار Opaque کلیک چپ کنیم و جهت انتخاب رنگ برای پس زمینه آن لازم است ابتدا بر روی ابزار Opaque کلیک چپ کنیم .
Shapes و Brush
ابزار Brush
بر روی فلش رو به پایین ابزار Brushes کلیک چپ می کنیم.
لیست کشوئی از ابزار نمایش داده می شود.
جهت تغییر سایز ابزار brushes بر روی Size کلیک چپ می کنیم.
لیست کشوئی از سایزهای قلم ظاهر می گردد .
جهت انتخاب اندازه مورد نظر بر روی یکی از موارد موجود در لیست کلیک چپ می کنیم.
جهت انتخاب رنگ برای ابزار Brushes لازم است ابتدا بر روی Color1 کلیک چپ کنیم.
سپس از پالت رنگ موجود رنگ مورد نظر را انتخاب کنیم.
Shapes :
از این ابزار جهت ترسیم اشکال مختلف استفاده می گردد.

بر روی یکی از اشکال موجود در این گروه کلیک چپ می کنیم.
در انتها جهت ترسیم لازم است اشاره گر ماوس را در صفحه قرار داده و کلیک چپ ماوس را بفشاریم و شکل را ترسیم کنیم و در انتها بعد از اتمام کار کلیک چپ ماوس را رها کنیم.
مشاهده می شود شکل مورد نظر با اندازه و رنگ انتخابی ترسیم شده است .
Outline :
جهت تغییر خطوط دور شکل ابزار Shapes از این ابزار استفاده می شود.
جهت استفاده از این ابزار لازم است بر روی فلش رو به پایین ابزار Outline کلیک چپ کنیم.
لیست کشوئی ظاهر می گردد.
با انتخاب هر کدام از موارد موجود در منو و ترسیم تغییری در خطوط اطراف شکل نمایان می شود.

همچنین می توانیم ابتدا تصویر را ترسیم کنیم و در حالی که کادر تصویر همچنان فعال است می توانیم بر روی هر کدام از ابزار Outline کلیک چپ کرده و تغییرات آن را مشاهده کنیم .
:Fill
از این ابزار جهت پر کردن داخل ابزار Shapes استفاده می گردد .
سپس بر روی فلش رو به پایین ابزار Fill کلیک چپ کنیم.
لیست کشوئی از ابزار مشاهده می گردد با کلیک بر روی هر کدام از موارد موجود در لیست تغییراتی در داخل شکل ترسیمی اعمال می گردد.

مای درس ، برترین اپلیکیشن کمک درسی ایران
پوشش تمام محتواهای درسی پایه هفتم- آزمون آنلاین تمامی دروس پایه هفتم
- گام به گام تمامی دروس پایه هفتم
- ویدئو های آموزشی تمامی دروس پایه هفتم
- گنجینه ای از جزوات و نمونه سوالات تمامی دروس پایه هفتم
- فلش کارت های آماده دروس پایه هفتم
- گنجینه ای جامع از انشاء های آماده پایه هفتم
- آموزش جامع آرایه های ادبی، دستور زبان، قواعد زبان انگلیسی و ... ویژه پایه هفتم
کاربرد ابزار سربرگ View
کاربرد ابزار سربرگ View :

گروه Zoom :
- Zoom in : جهت بزرگنمایی تصویر لازم است بر روی دکمه Zoom in کلیک چپ نماییم با هر بار کلیک بر روی این دکمه موجب نزدیک تر صفحه Paint می گردد.
- Zoom out : جهت کوچک شدن تصویر لازم است بر روی دکمه Zoom Out کلیک چپ نماییم با هر بار کلیک بر روی این دکمه موجب کوچک تر شدن صفحه Paint می گردد.
گروه Show or hide:

Ruler با فعال کردن تیک این گزینه خط کشی در ناحیه بالای و سمت چپ صفحه ظاهر می گردد.
Gridlines با فعال کردن تیک این گزینه موجب می شود صفحه Paint به صورت شطرنجی نمایش داده شود.
Status bar با فعال کردن تیک این گزینه Status bar موجود در پایین صفحه سند ظاهر می گردد و با غیر فعال کردن آن موجب مخفی شدن آن می گردد.
Save As در اولین ذخیره سازی پنجره Save As باز می شود تا آدرسی که می خواهید فایل خود را در آن ذخیره کنید تعیین کرده و نام فایل را تایپ کنید.
در صورتی که یک سند قبلاً ذخیره شده باشد با فشردن دکمه Save سند ذخیره می شود و آدرس و نام از شما پرسیده نمی شود.
اکنون باید محل ذخیره سازی را انتخاب کنیم.
در این قسمت یک سری گزینه برای دسترسی سریع به مکان های مختلف وجود دارد، برای مثال با کلیک بر روی گزینه Desktop در آدرس Desktop قرار می گیریم.
روی گزینه This PC دابل کلیک کنید.

روی گزینه Save As کلیک کنید.
روی گزینه This PC دابل کلیک کنید.
روی گزینه Save کلیک کنید.